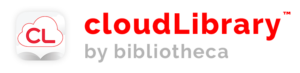
As a patron of the Monroe Community Library, you have free access to the cloudLibrary, a digital library of downloadable ebooks and audiobooks for adults and children.
Easy instructions to download the cloudLibrary app and get started are at the cloudLibrary website: https://www.yourcloudlibrary.com. You’ll need your Monroe Community Library patron number to sign in, so have your library card handy.
Please note that a Wi-Fi connection is required to download the app, and a connection and data usage are required to download ebooks and audiobooks. A Wi-Fi connection or data are not necessary to read or listen to books after downloading. If you do not have a reliable internet connection at home or you do not want to use data to download ebooks or audiobooks to your device, you may use the free Wi-Fi at the library to download your items.
Borrowing: Each book or audiobook remains accessible to you for 21 days, and you can read or listen anywhere. If an item is available to borrow right away, simply click the green “Borrow” button, wait for the item to download. If an item you want is currently checked out, you will see a blue “Hold” button. Newer items may have a wait time of a month or more, but since many patrons return the item sooner than 21 days, placing a hold is always a good idea! As a courtesy to other borrowers, if you finish an item early, please return it right away! Select the “My Books” tab located at the bottom of your screen, and click the red “Return” button.
To check availability of an item you placed on hold, select “My Books” and click the “Holds” tab. Once it becomes available, you will either see the green “Borrow” button or the date when the item will become available. You may cancel a hold by clicking the red “Remove Hold” button on your “Holds” page.
For cloudLibrary related questions, please call the library (207) 525-3515 or request a cloudLibrary tutorial the next time you visit the library! We’re happy to assist you!
